Инструкцию На R-Studio 5.3
Восстановление файлов в R-Studio Дата публикации: 2012-04-12 В последнее время в службу поддержки пришло сразу несколько писем, где пользователи сообщают, что не знают, как работать с программой R-Studio. В этом уроке я приведу пример работы с этой программой. R-Studio предназначена для восстановления данных – удаленных файлов или файлов с поврежденного диска. Она подходит для работы и с флешками и с обычными дисками. Главное, чтобы сам диск был виден в ОС, чтобы программа могла с ним работать.
- Инструкцию На R Studio 5.3 Registration Key
- Инструкцию На Rstudio 5.3
- Инструкцию На R Studio 5.3 Recovery Software Free Download
- Инструкцию На R Studio 5.3 Download
Иногда бывает так, что файлы случайно удалили мимо корзины; иногда происходит сбой в системных областях диска и тогда все файлы с диска перестают быть доступны для пользователя. Если область диска, где были записаны сами файлы, не повреждена и не изменена, то файлы можно попробовать восстановить.
Dec 14, 2014 - 5.3. Рандомизация, бутстреп и оценка статистической мощности. Появляются инструкции языка R. В нашем случае они имеют. Данная программа имеет понятную инструкцию. Там программа R - Studio на русском.

Главное, постараться это сделать сразу после «пропажи» файлов. Если же после «пропажи» файлов было сделано форматирование или дефрагментация диска, то вероятность успешного восстановления очень мала. Еще один важный момент – восстанавливать файлы надо на другой диск, или, в крайнем случае, раздел диска, но никак не туда же, где они были раньше. В статье я приведу такой пример: создам тестовую папку на одном диске с разными файлами, потом удалю все файлы, и затем попробую восстановить файлы на другой диск. Создаю папку на разделе 'Р' с разными файлами – презентация (ppt), 2 картинки – малого и среднего объема (jpg), таблица экселя (xlsx), музыка в mp3, 4 текста – в разном формате и объеме (txt, doc, rtf). Для примера я взял часто используемые типы файлов небольшого объема. Я удаляю все файлы.
Не в корзину, а полностью. Для неопытного пользователя они, можно сказать, безвозвратно утрачены. Запускаю программу R-Studio. Я нашел версию 5.2 этой программы на английском языке. На этой версии я покажу основные элементы и их перевод, чтобы пользователи могли ориентироваться и в английской и в русской версиях. Также напоминаю, что для работы этой программы нужны права администратора у текущего пользователя ОС, в Виндовс 7 программу надо запускать от имени администратора. Вот окно R-Studio после запуска: Программа имеет понятный интерфейс.
Наверху меню и кнопки основных действий. Центральная часть поделена на две области. Слева список накопителейна ПК ( Drives) с основной информацией о дисках и разделах.
Инструкцию На R Studio 5.3 Registration Key

Если выбрать какой-либо раздел, то справа будет видна его подробная информация ( Properties). Внизу область лога ( Log), куда выводятся результаты действий. Этап четвертый.
Я ищу удаленные файлы. Для этого выбираю раздел 'Р' и двойным щелчком открываю его. Программа сразу сканирует весь раздел. Если диск поврежден, то разделов на нем видно не будет, и программа просканирует весь диск. В области лог ( Log) появились две записи – о начале и завершении сканирования раздела 'Р'. В левой части появился список каталогов/папок ( Folders), в правой – список содержимого ( Contents).
После этого я выбираю папку 'test' в списке папок. Если имя папки неизвестно, то для поиска файлов надо перебирать все папки по очереди и даже заглядывать в папки, у которых нет названия, а только знак вопроса (?). При выборе нужной мне папки справа я увидел удаленные файлы. Среди них даже присутствовал временный файл от работы MSWord–это файл, у которого имя начинается со значка «тильда и доллар» ($). Выше области лог ( Log) есть настройка сортировки файлов ( Sortedby:): « real» – действительная (как я понял по алфавиту имен файлов), « extensions»–по расширению, « creationtime»–время создания, « modificationtime»–время изменения, « accesstime»–время последнего доступа к файлу.
Эта настройка может быть полезна, например, если известен тип файла или примерное время удаления файла. В правой области я выделяю для примера все файлы. После открытия диска или раздела в панели кнопок появляются такие кнопки: Это кнопки для восстановления всего содержимого из правой панели ( Recover) или только отмеченных файлов ( Recover Marked). Я нажимаю вторую кнопку и вижу новое окно – настроек восстановления ( Recover). Назначение некоторых настроек я не совсем понял, возможно, они необходимы в случаях более сложных сбоев, и их используют более продвинутые специалисты.
Самая первая настройка – это папка для восстановленных файлов ( Output folder). Ее надо выбирать на другом диске, что я и сделал – выбрал « H:/test».
Ниже есть две закладки – основные настройки ( Main) и расширенные ( Advanced). На закладке основных настроек ( Main) есть такие пункты: - condense successful restoration events – это сжатие сообщений об удачном восстановлении, т.е. Сообщения об успешном восстановлении не будут показываться в области лога. При установленной галочке в логе будут только сообщения об ошибках; - restore folder structure – восстанавливать структуру папок. Эта настройка нужна при восстановлении вложенных папок, чтобы получилась не мешанина файлов, а исходный вид папок.
Подпункты позволяют настроить действительную структуру папок и структуру, начиная с корневого каталога; - recover metafiles - восстановление метафайлов. В моем примере эта настройка была неактивна; - recover alternative data streams – восстанавливать альтернативные потоки данных, эта настройка связана с файловой системой NTFS; - recover security – восстанавливать настройки безопасности.
Если на файлах изначально были какие-либо настройки безопасности (например, доступ для разных пользователей), то эта настройка может восстановить и их; - recover extended attributes – восстанавливать дополнительные атрибуты, насколько я понимаю – это атрибуты « скрытый», « системный», « для чтения» и т.д.; - skip file with bad sectors – пропускать файлы с поврежденными секторами. Эта настройка нужна при физическом повреждении или износе пластин диска, когда нужно быстро восстановить, что еще возможно прочитать. В самом низу есть настройка « ignore file mask» - игнорировать маску файлов. В чем ее эффект я не разобрался. На закладке расширенных настроек ( Advanced) есть такие пункты: - file already exist – файл уже существует в указанной папке. В этом случае можно настроить такие действия с файлом: « prompt»–предлагать пользователю все остальные действия, « rename»–переименовывать, « overwrite»– перезаписывать, « skip»–пропускать; - broken file name – поврежденное имя файла.
В этом случае можно настроить такие действия с файлом: « prompt»–предлагать пользователю все остальные действия, « rename and change all invalid symbols to:»- переименовать и заменить все неправильные символы на новый символ, который указывается в поле ввода « skip»–пропускать. hiddenattribute – скрытые атрибуты файла. Или имеется в виду только один атрибут файла – «скрытый». С ним можно настроить такие действия: « prompt»–предлагать пользователю все остальные действия, « remove»–удалять атрибут, « keep» – сохранять атрибут. Я устанавливаю такие настройки восстановления, как указаны на картинках выше и жму «ОК». Идет процесс восстановления. В течение этого процесса я увидел такое сообщение: Как раз вот тот временный файл MSWord (у которого имя начинается со значка «тильда и доллар» ($)) имеет атрибут « скрытый» (по-английски hidden).
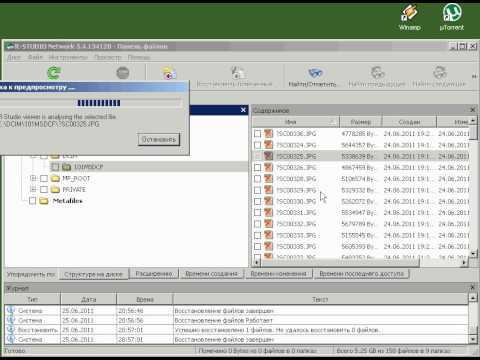
Я установил галочку напротив пункта « prompt», то программа и выдала мне запрос о том, что делать дальше с этим файлом. Есть два варианта действий: « remove» – удалить атрибут, « continue» – сохранить атрибут. Также можно поставить галочку, чтобы действие автоматически применялось в случае дальнейшего возникновения такого вопроса. Я выбираю вариант удаления атрибута. Восстановление происходит быстро. Его результат виден в области лога: Последняя запись означает, что 10 файлов восстановлены успешно, 0 файлов восстановить не удалось, т.е.
Все указанные мною файлы восстановлены. Qr код минимальный размер. Вот содержимое папки « H:/test»: Я проверил все файлы – все открываются, и данные внутри них не повреждены. В данном примере файлы были восстановлены сразу после удаления, поэтому восстановление прошло успешно. Из своего небольшого опыта восстановления данных и дома и на работе я заметил следующее:. лучше всего восстанавливаются маленькие по объему файлы, т.к. Они занимают меньше кластеров на диске, и вероятность их «собрать обратно» больше;.
Инструкцию На Rstudio 5.3
файлы типа 'jpg' или ' doc' могут восстановиться, но потом их невозможно просмотреть или изображение/текст будет искажено;. файлы экселя(xlx) чаще всего не восстанавливаются. Ну и напоследок можно сказать, что программы по восстановлению данных могут выручить, но лучше не лениться и не забывать делать резервные копии всех важных данных. Просмотров: 101095 Возможно, Вас заинтересуют записи. Комментарий добавил(а): Sosnovskiy.49 Дата: 2012-09-29 Я пробовал восстанавливать прогой 'Recuva 1.42' (кстати, последняя бесплатная версия) с HDD и с карты фотоаппарата, восстановила хорошо фото и видио (без звука - фотоаппарат олимпус 610), а R - Studio восстановила хорошо только имена файлов, ни фото, ни видио не открывались. Кстати, у моего знакомого был интересный случай. После аварийного отключения электроэнергии на диске С пропала вся информация.
Это показала загруженная ОС с установочного диска. К сожалению, я не присутствовал при установке новой ОС после этого случая и не могу сказать точно, что же там прозошло, но, по некоторым словам можно предположить, что пропала разметка тома, то есть том С стал неразмеченной областью. Хотя вся информация на этом диске, наверняка осталась, вопрос в том, как: восстановить разметку тома 'С' или, хотя бы, восстановить документы с этого диска? Вот такая, непростая задача.
Инструкцию На R Studio 5.3 Recovery Software Free Download
Восстановление файлов, расположенных на диске с поврежденной файловой системой или на ранее удаленных или переформатированных разделах Если файловая система логического диска повреждена, то операционная система не покажет такой диск как раздел. Поэтому сначала необходимо диск.
Также необходимо сканировать диск при восстановлении данных с ранее удаленных или переформатированных разделов. При сканировании будет найдено некоторое число (Recognized). R-Studio покажет такие разделы различным цветом в зависимости от того, какие были найдены элементы разделов. Существующий логический диск или раздел На таком разделе были найдены как загрузочные записи, так и файлы На таком разделе были найдены только файлы На таком разделе были найдены только загрузочные записи Свободное пространство объекта Хотя такие найденные разделы и являются виртуальными объектами, на них можно искать и восстанавливать файлы как на обычных логических дисках, как описано в разделе. Для успешного восстановления файлов с найденного раздела необходимо найти такой раздел, который соответствует реальному логическому диску, на котором были расположены файлы. Для этого не существует каких-либо правил, однако необходимо принять во внимание следующее:.
Если вам нужно восстановить файлы с диска с поврежденной файловой системой, то скорее всего нужный вам раздел будет зеленого цвета. Если вы хотите восстановить файлы с ранее удаленного или переформатированного раздела, то скорее всего нужный вам раздел будет желтого цвета. Также обязательно проверьте файловую систему, начало и размер. Они должны совпадать с файловой системой, началом и размером реального логического диска/раздела.
Инструкцию На R Studio 5.3 Download
Если вы точно не уверены, то попробуйте пару файлов с найденного раздела. Если файлы откроются и у них будет корректное содержание, то это правильный раздел.